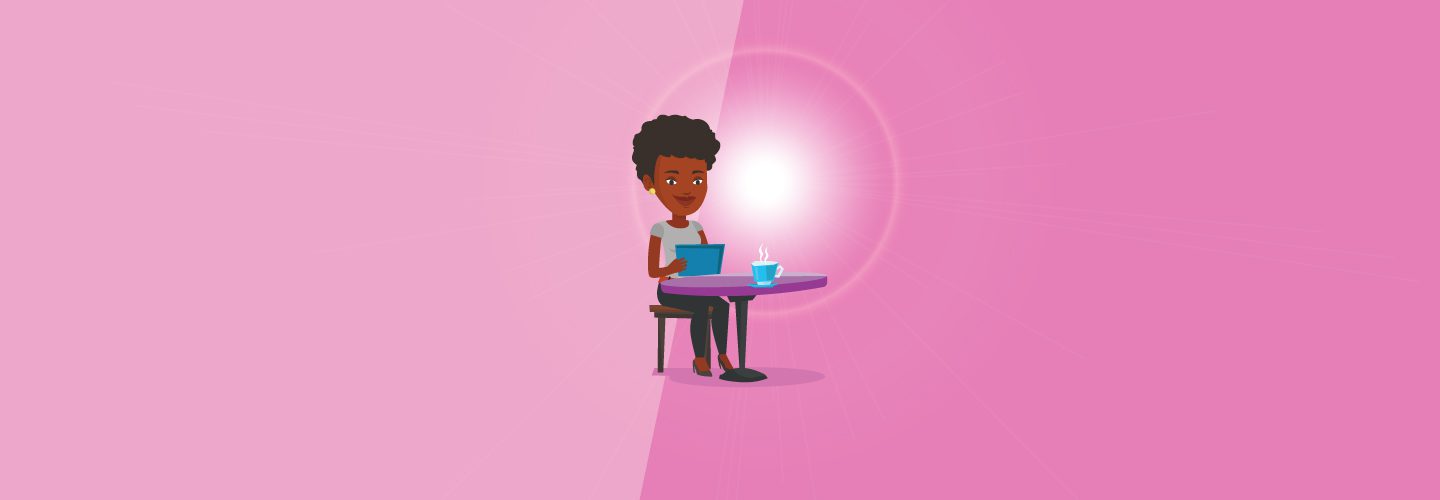If you look in the effects menu of most video editors, it’s easy to be overwhelmed by the amount of transition options to choose from. A common mistake that people make is incorporating a wide selection of these transitions for video editing, thinking that it will make their final video look more sophisticated. But in reality, including multiple types of transitions in one video can make your project look messy or poorly produced.
To avoid this fate for your projects, we’ve made a list of the top 5 tried-and-true transitions for video editing. If you stick to these basics and use them in the right context, you’re guaranteed to have professional quality results!
Top 5 transitions for video editing
1. Standard cut
A cut is the most basic transition in all of video editing since it doesn’t require any special rendering or a graphics editor. To create a cut transition, you just have to put two clips next to each other. In fact, it’s so easy to do that you won’t even see it in as an option in your video editor. It might seem silly to mention this basic editing technique in an article like this, but surprisingly enough people undervalue to importance of a simple cut transition for video editing.
In a day and age when we have all the bells and whistles for video editing, it’s easy to get caught up with creative effects. A cut transition is the quickest, smoothest and cleanest way to jump from one picture or clip to another. Your viewer won’t even register it as a transition, and sometimes that’s what you want. If your content is deep or serious, the last thing you need is a flashy transition to distract from the message of your video.
Jump Cut
A jump cut is similar to a standard cut, but is specifically when you make a cut in the scene without moving your camera. As a result, the subject in the scene moves to a new spot while the rest of the scene stays stationary. Jump cuts were popularized on the early days of YouTube as a simple editing technique that grabbed viewers attention. Jump cuts can be used as a visual way to change topics, emphasize points (i.e. getting closer to the camera for emphasis vs a shot where the person is further back in the scene), and more.
2. Dissolve
The dissolve is one of the most popular transitions in video editing. Also known as a cross-dissolve, this effect layers two clips together to create a seamless transition from one picture to another. Most likely you’ve seen this transition before and didn’t even notice it: and that’s the point. A dissolve is a subliminal way to indicate to your audience that there is a passing of time, location or subject matter without spelling it out.
Sitcoms use dissolves all the time for this purpose. Say the cast of characters are in a coffee shop and then they transition the show to a scene in an apartment. During the coffee shop scene they will just cut from one shot to another, but when they transition they will dissolve to a cutaway shot (probably of the apartment building’s exterior) and then dissolve to the interior shot of the apartment. This lets you know that there is a change of time and place, but you don’t even realize it!
When using dissolves, remember that you want to use them with purpose. They shouldn’t go in between every shot. Be considerate of the length of the dissolve as well. A one second dissolve is typically standard.
Get this montage of nature footage.
3. Fade to/Fade from black
Similar to the dissolve, a fade to black or a fade up from black is another way to show a change in time, location or subject. Unlike the dissolve, this video editing transition does it in a more dramatic way. Fades to and from black are often used in movie trailers. They create suspense right away by fading in and out of black instead of cutting between shots. Then, to pick up the pace and show more action, they start using quicker edits. Below is a video transition example of fading to black in a footage clip.
Download this clip of a bright full moon fading to black.
4. Motion Blur
A motion blur is both a popular effect and transition type to use in videos of all kinds. It gives your project movement and makes footage look more realistic. For transitions, it’s a clean way to change over to a new scene in any direction or orientation you want. You can also use it to indicate speed or movement with your scenes, like using a motion blur transition on a shot of a car driving away.
If you edit in Premiere Pro, check out our tutorial walking you through how to create a motion blur effect in your video projects in just 4 steps.
5. Particle Wipes
Wipes can be a very dangerous tool when it comes to video editing. Most of those cheesy wipes that come with your free editing software have little to no logical purpose. If you’re going to use a wipe, I suggest using a particle wipe. This is usually something like a bunch of sparkles, or bubbles or hearts transitioning one picture to another.
A good example of a particle wipe is Disney’s old home video logo reveal. Tinkerbell comes out, waves her wand, and a cascade of magical fairy dust covers the screen until you see the opening credits of the movie. That’s one way to use a particle wipe. Play around and figure out what the best look is for your project!
Download this particle transitions pack.
Explore more video editing tips and tricks
There’s tons of options when it comes to transitions for your videos, but these top 5 transitions for video editing are a great place to start for beginners. Once you’ve mastered these, there’s lots of other techniques to explore. Many video editing programs also have pre-made templates available for a wide selection of transitions. With a Storyblocks subscription, you get access to customizable Premiere Pro templates, After Effects templates, DaVinci Resolve templates, and Apple Motion templates. With unlimited downloads of royalty free templates, high-quality footage, music, and more, the creative possibilities for your next video are endless.
Editor’s Note: This post has been updated to include additional information. It was originally published on July 8, 2011.