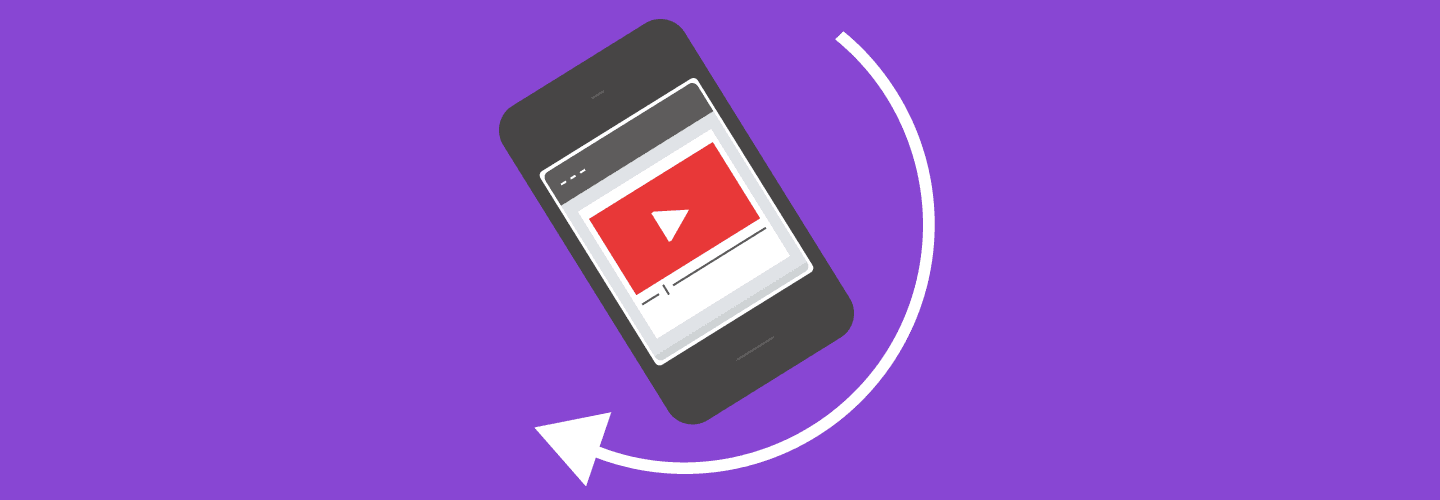We love iMovie over here. With non-destructive editing, effects, and audio controls, you can get some pro-level results with this free Mac app. In this post we’ll talk about rotating videos—specifically, why you might want to rotate, and what exactly that looks like in iMovie.
When to Rotate Videos
Here are some reasons to rotate a video clip:
1. Correct a Sideways Video
Sometimes footage ends up in an unintended orientation when shot on a mobile device if the phone was tilted a little before recording.
2. Stylized Video
Rotated footage can be disorienting, but can also be used in a stylized way to evoke a feeling, or just to look cool!
3. Create Vertical Videos
Some footage, like backgrounds and top-down shots can work horizontally or vertically.
4. Create Continuity
Sometimes a person is looking off the screen in the wrong direction, or a hand is entering the frame from the wrong side. Whether due to using stock footage you didn’t shoot, an error in production, or a last-minute change—a rotation or flip could be just the fix.
Let’s look at an example of using the rotate feature in conjunction with a reverse to create continuity between two otherwise unrelated clips by different creators.
In the second clip, a hand enters from the bottom of the frame, appearing to be the hand of the coffee drinker. The hand enters the frame and picks up the coffee. One way we can change the action in this clip is to rotate it 180 degrees so the hand enters from the top of the frame. Now it looks like the hand of someone else, not the drinker. Finally, to make it appear as though the coffee is being set down, not picked up, we can reverse the clip. Take a look at the end result, then follow along with the tutorial.
How to Rotate Video in iMovie
Start by selecting the clip you want to rotate in the Browser or Timeline. Rotating the clip in the Timeline will only rotate the part of the footage used in the project, so click the crop button to bring up more options.
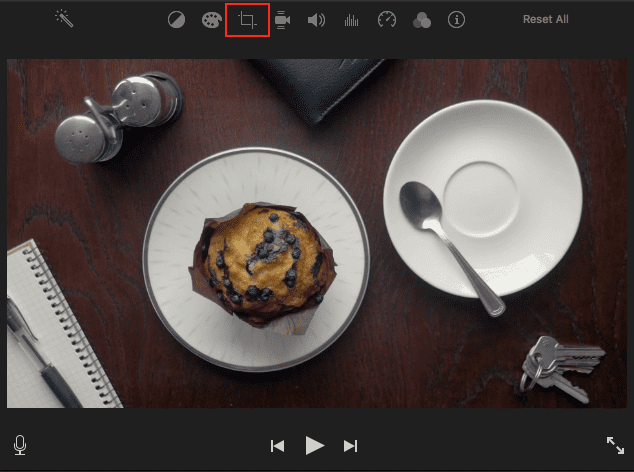
Click the rotate buttons to rotate clockwise or counterclockwise.
It’s important to note that you cannot change the aspect ratio of an iMovie project from a horizontal, 16:9 ratio. So, if you rotate 90 degrees you’ll have three options.
1. Fit will leave you with black bars.
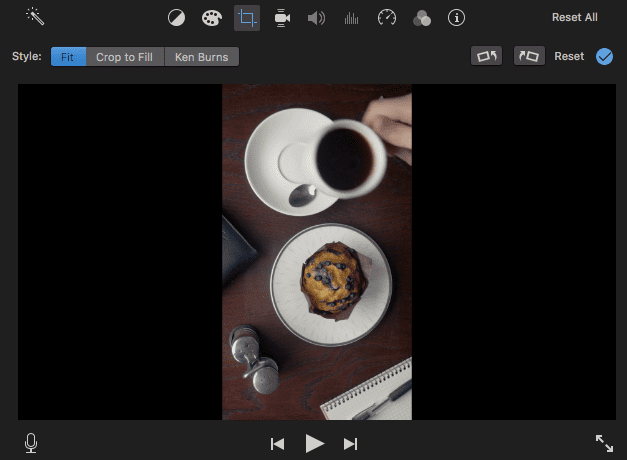
2. Crop to Fill will crop out much of the image in order to fit the horizontal aspect ratio.
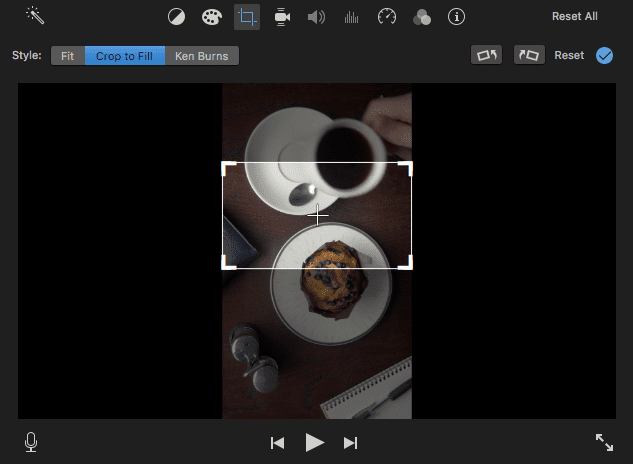
3. Ken Burns will create an animation that pans across the image—a style often reserved for documentary-style projects. iMovie will allow you to select a start and finish position for the animation.
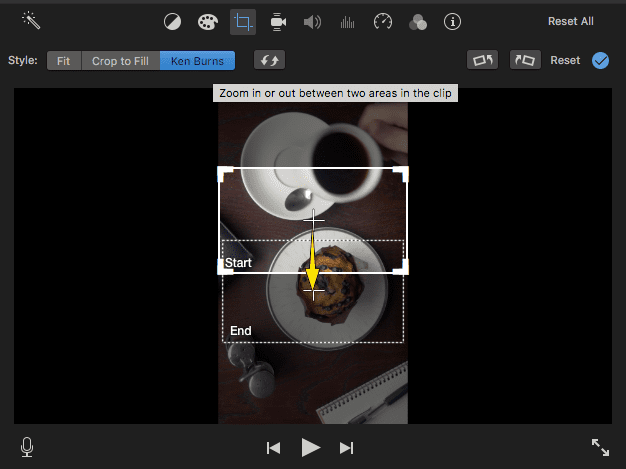
If you’re rotating the video to be upside down, you’re good to go after clicking the rotate button twice. Click the blue checkmark to confirm your crop or click reset start over.
Flip a Video
Another thing you may want to do to tweak footage is flip, or reflect it. Some software will lump this in with rotation, but in iMovie you’ll find the flip option in the Effects.
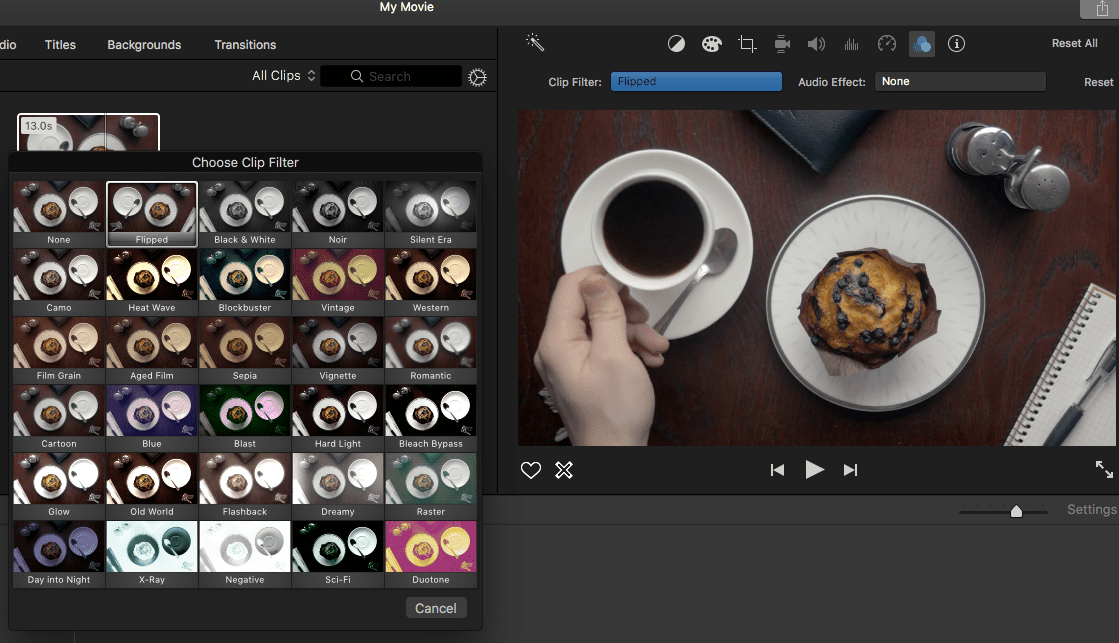
Using iMovie For Vertical Video
We mentioned that one reason for rotation was to create vertical videos. For all of you vertical video creators out there, iMovie projects are, unfortunately, stuck in a 16:9 aspect ratio. There are a couple of workarounds for this, and alternatively, you can use other software for your vertical needs. Both of these options are detailed here.
So, rotating video is more than correcting the one-off sideways shot! And it’s super helpful to have that adjustment built right into iMovie.