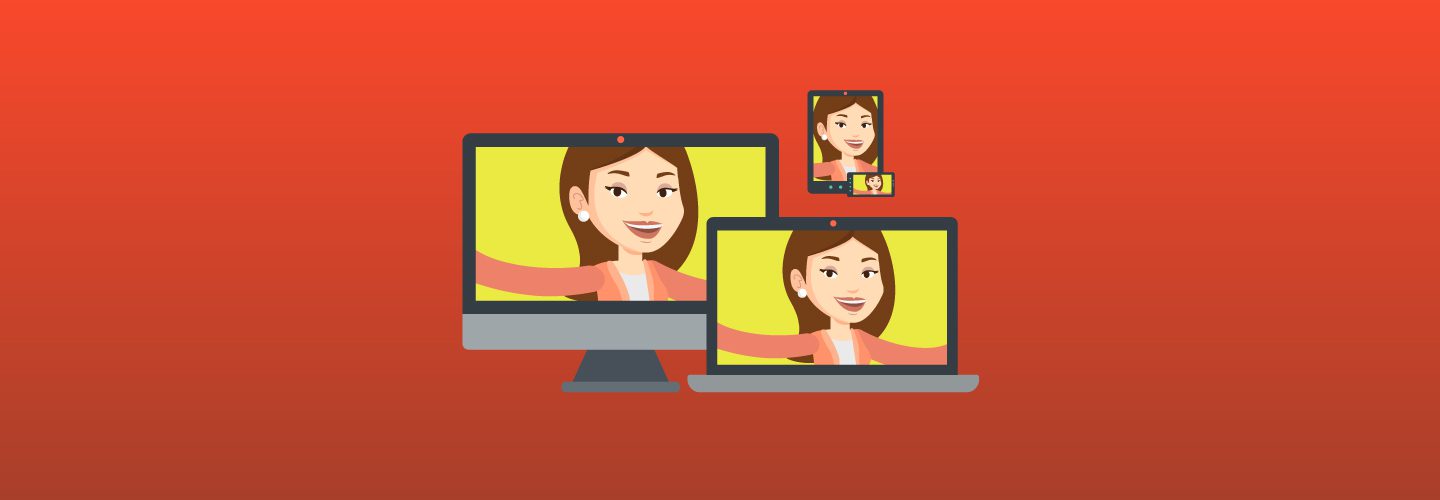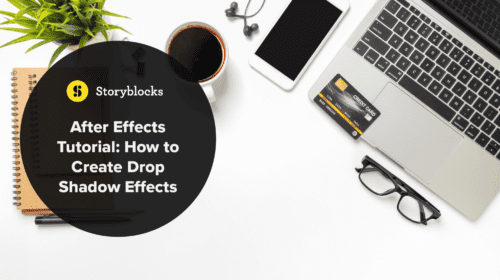As video content grows in popularity, new ways to watch are popping up like daisies. When creating your videos for social media there are different platforms and different features for each platform, and all of that content is being consumed on different devices. Basically, there are a lot more ways now to get creative, but also more ways to get confused! In this post, we’ll go over specifications for popular formats as well as some tutorials for how to crop a video to fit those specs.
Social Video Dimensions

Instagram In-Feed Video
- Aspect Ratios: 1:1, 1.9:1, 4:5
- Recommended Dimensions: 1080 x 1080, 1080 x 567, 1080 x 1350
- Length: Up to 60s
Instagram Stories
- Aspect Ratio: 9:16
- Recommended Dimensions: 1080 x 1920
- Length: Up to 15s
Instagram IGTV
- Aspect Ratio: 9:16
- Recommended Dimensions: 1080 x 1920
- Length: 15s to 10m
Note: Larger accounts and verified accounts can upload videos up to 60 minutes long.
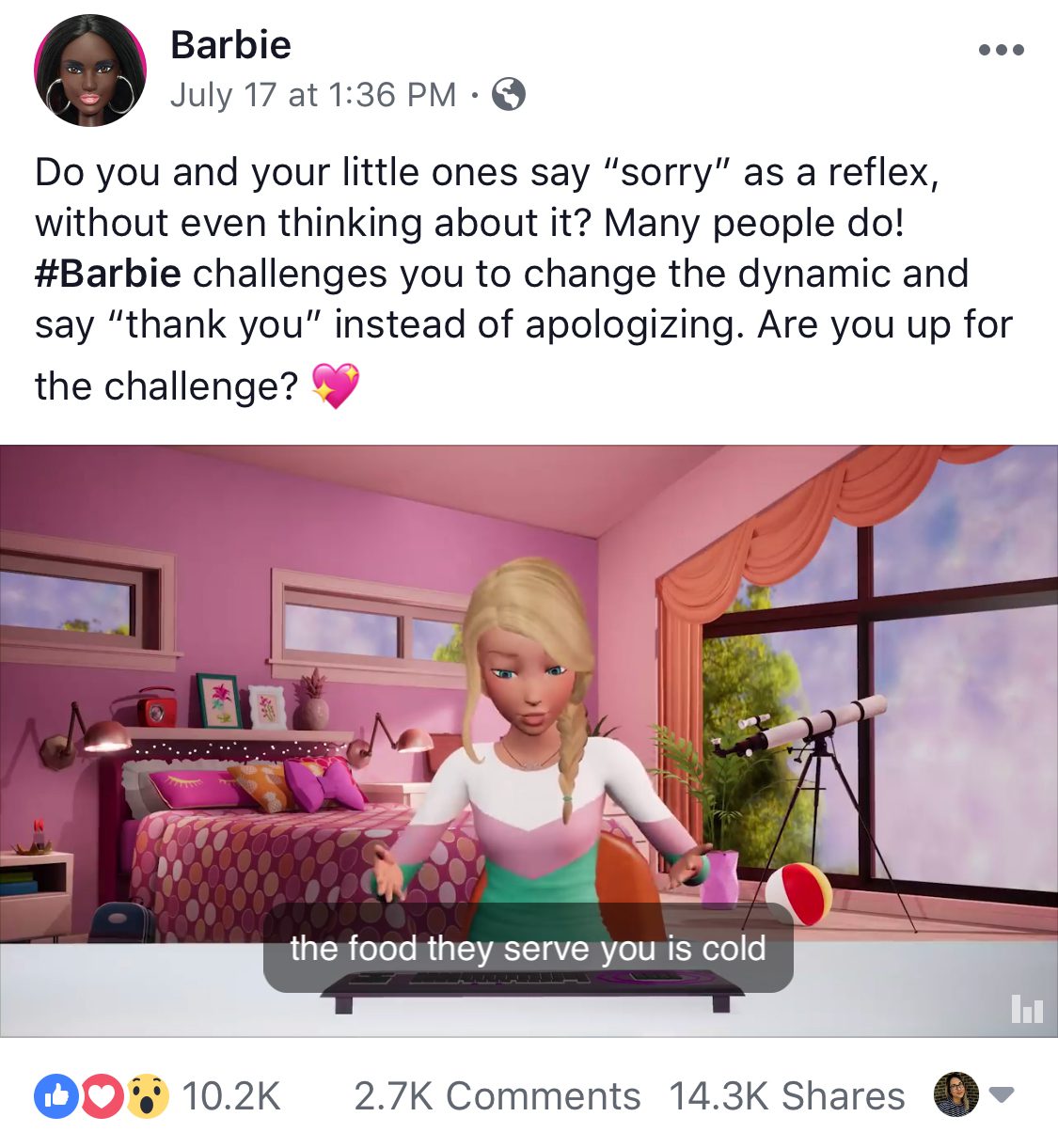
Facebook In-Feed Video
- Aspect Ratios: 16:9, 9:16, 2:3, 4:5, 1:1
- Recommended Dimensions: 1280 x 720
- Length: Up to 120m
Facebook 360 Video
- Aspect Ratio: 2:1
- Recommended Dimensions: 4096 x 2048
- Length: Up to 30m
Facebook Cover Video
- Recommended Dimensions: 820 x 462
- Length: 20-90s
There are more ways to share videos as a business—like Carousel or Collections—when you use Facebook Ads. Check out Facebook’s guide for more information on these formats. See also: Facebook’s very handy Video Requirements Chart.
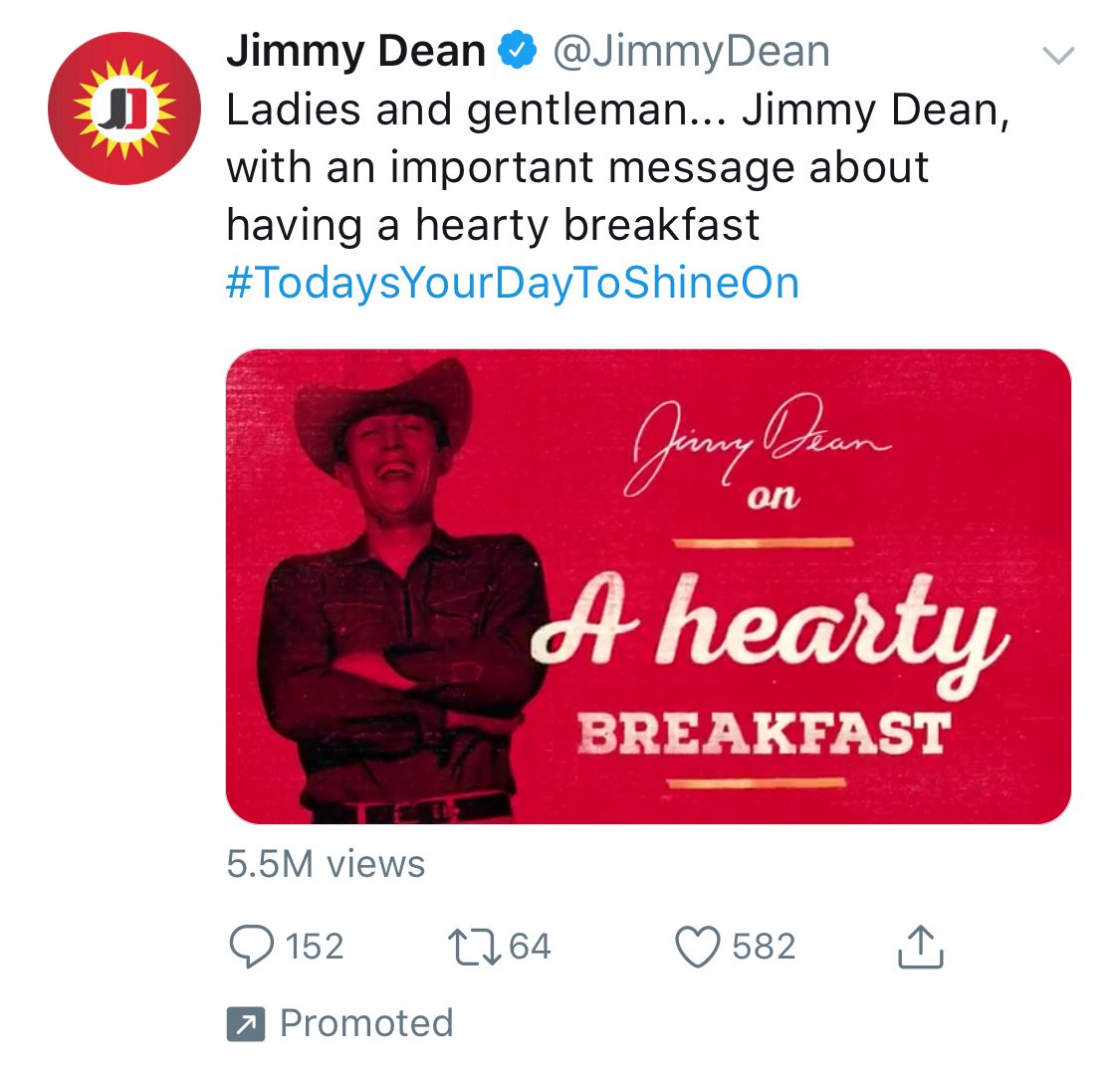
Snapchat
- Aspect Ratio: 9:16
- Recommended Dimensions: 1080 x 1920
- Length: Up to 10s (or unlimited if using Long Form Ads)
- Aspect Ratio: Between 1:2.39 – 2.39:1
- Recommended Dimensions: 1280 x 720
- Length: Up to 140s
For more info on Twitter’s guidelines, check out their detailed guide.
How to Crop a Video
There are several tools for cropping videos and prepping them for social media. The general idea in any desktop video editor is to create a project and change the project settings to the desired size. Let’s look at a few options and how to use them.
Cropping Video in Adobe Premiere
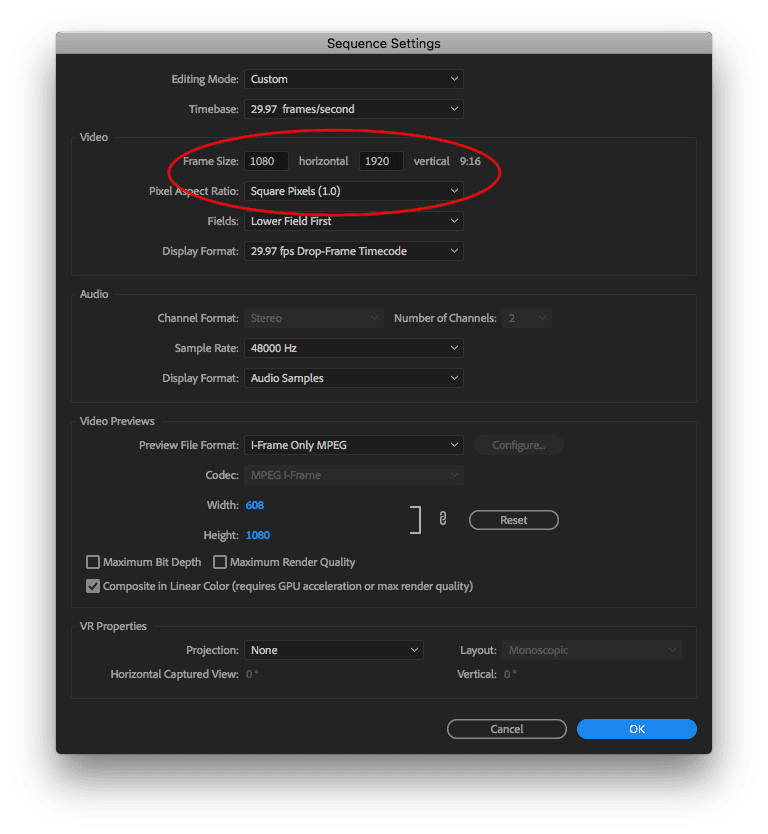
Right-click your sequence in the Project Panel and choose Sequence Settings. Select Custom for the Editing Mode and set the Frame Size. For the pixel aspect ratio, choose Square Pixels.
To crop your video to fit the new dimensions, open the Effect Controls (Window > Effect Controls), select your clip, and use the Scale and Position tools under the Motion tab to find a perfect crop. Watch the video all the way through to ensure the framing still works with any subject and camera movement. Explore our more in-depth tutorial on cropping for vertical video in Premiere.
Cropping Video in Adobe After Effects
After Effects is another pro-level tool that will have all the settings you need for any video specs. If you are incorporating motion graphics anyway, AE can take your project from start to finish.
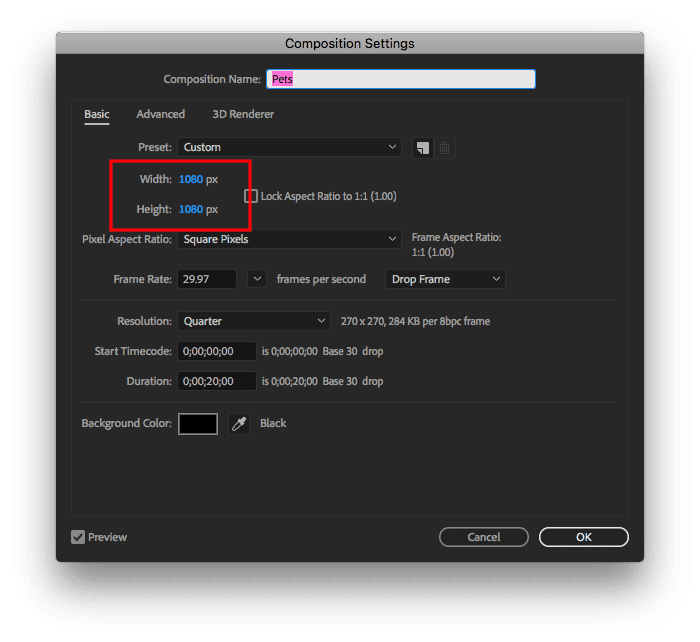
To create a square video in AE, you’ll need to edit the composition settings. You can edit the settings for an existing comp by right-clicking on it, or by setting the width and height upon creation.
Check out this post for more on editing After Effects templates for social media.
Cropping Video in iMovie
While iMovie is great for quick, free editing on a Mac, iMovie projects cannot be changed from a 16:9 aspect ratio. It’s a perfect tool for those landscape vids. There are two ways iMovie can still help you out though when creating portrait and square videos:
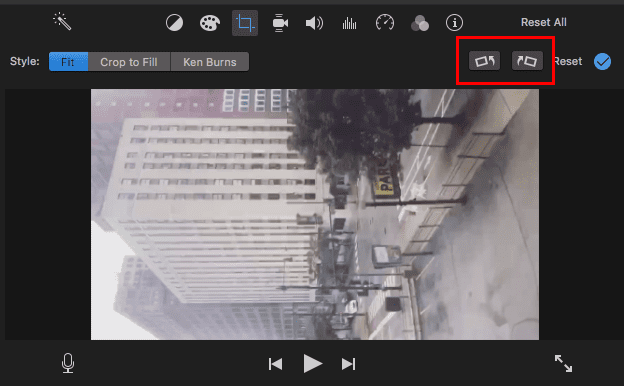
1) If your original footage is 9:16—for example, if you shot on a phone—then you can create your video normally in iMovie, but before exporting, rotate each clip so the output is 16:9. Then, use Quicktime or your video player to rotate the output file back to vertical. (If you don’t take this step, you will get black bars on either side of your video.)
2) If you need to crop a video, you can still create in iMovie, just remember to leave space for cropping, and then use Keynote.
Cropping Video in Keynote
Because iMovie isn’t going to let you create a project with a custom aspect ratio, Keynote on a Mac can be a perfect (and free!) companion to get your video cropped. Create your video with edits, titles, and music in iMovie, then pop it into a Keynote doc for the final crop.
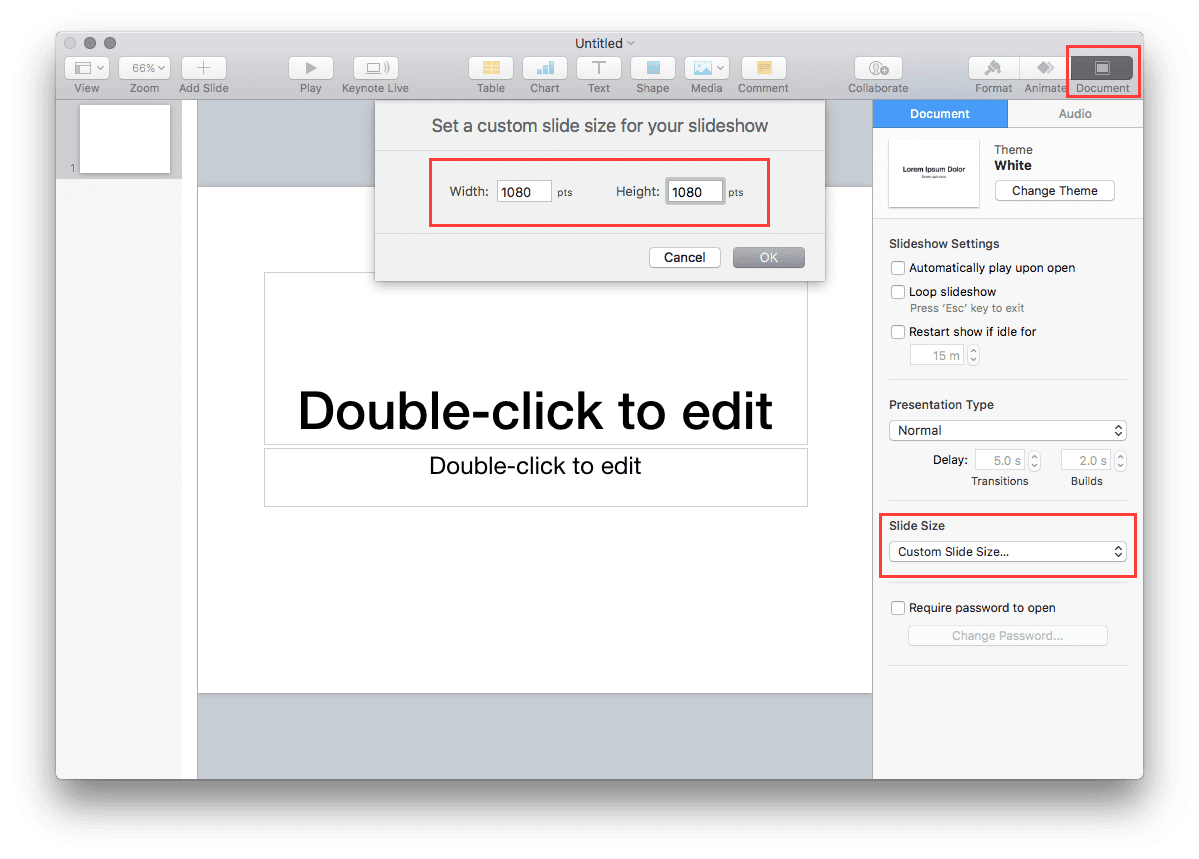
In your Document Settings, choose Custom Slide Size to create any size slide.
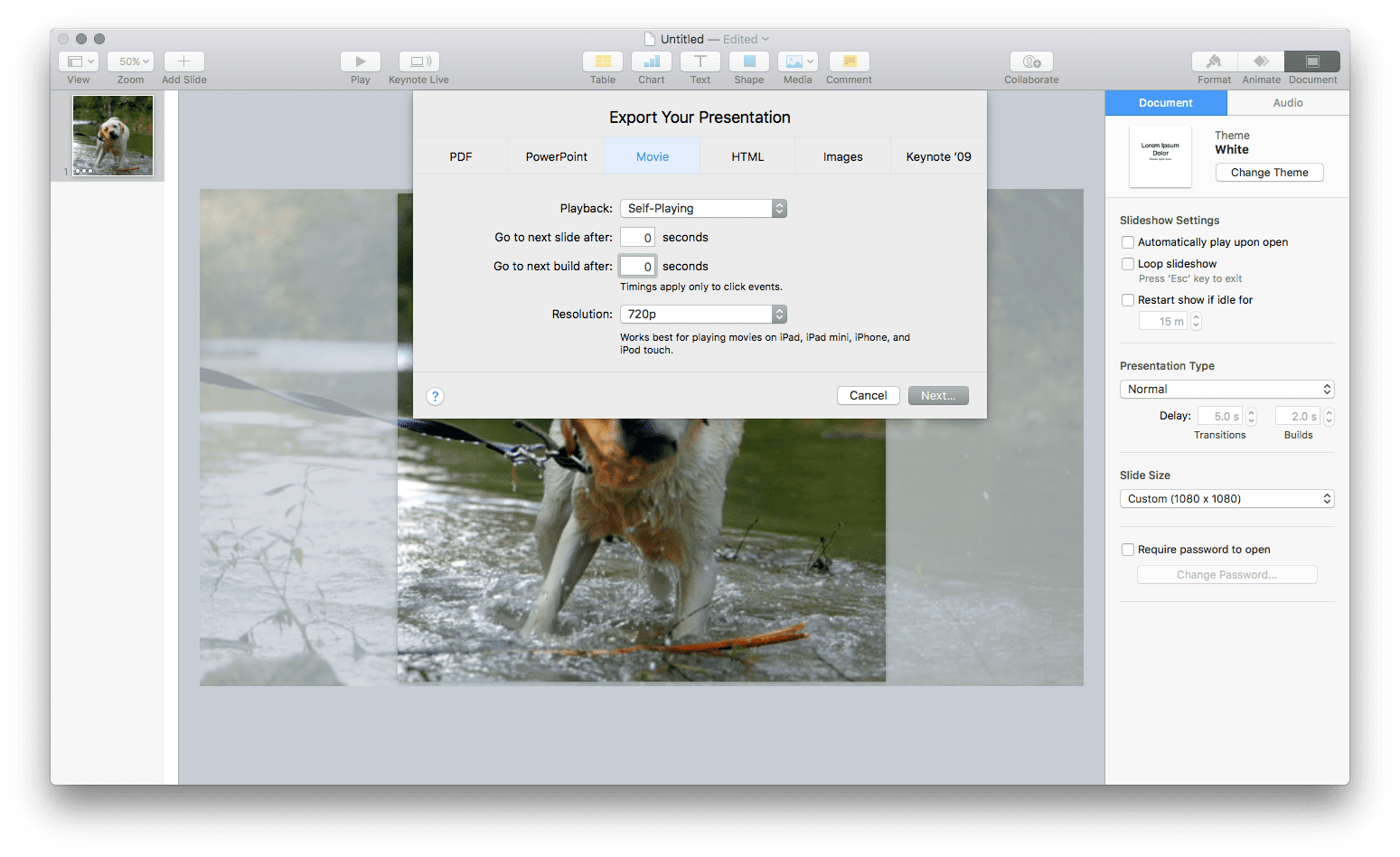
Resize your video to fit, and then export the project to a Movie.
PC users can edit slide size in PowerPoint as well.
How to Crop a Video in Filmora
Filmora is a really good paid alternative to iMovie. It has similar features like titles, transitions, and multi-track editing, but it allows you to create projects in different aspect ratios. It is limited, however, to 16:9, 9:16, Square, and 4:3.
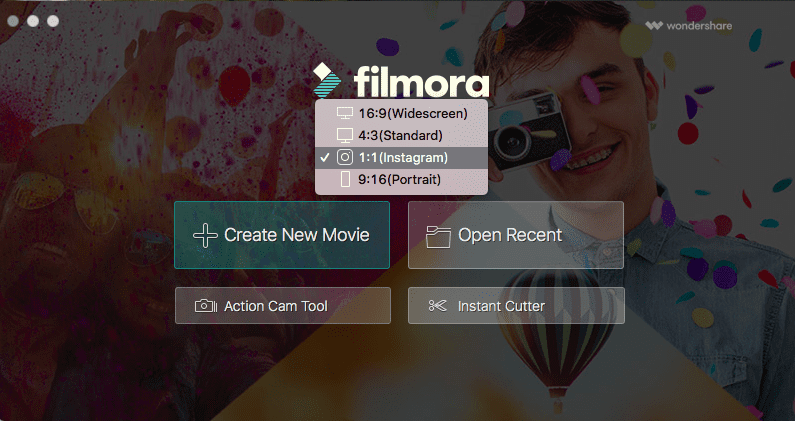
For most social media needs this will do the job. Take it for a spin with a free trial, and if it works for you and you’re making videos on the reg, Filmora might be worth the $60 one-time price tag.
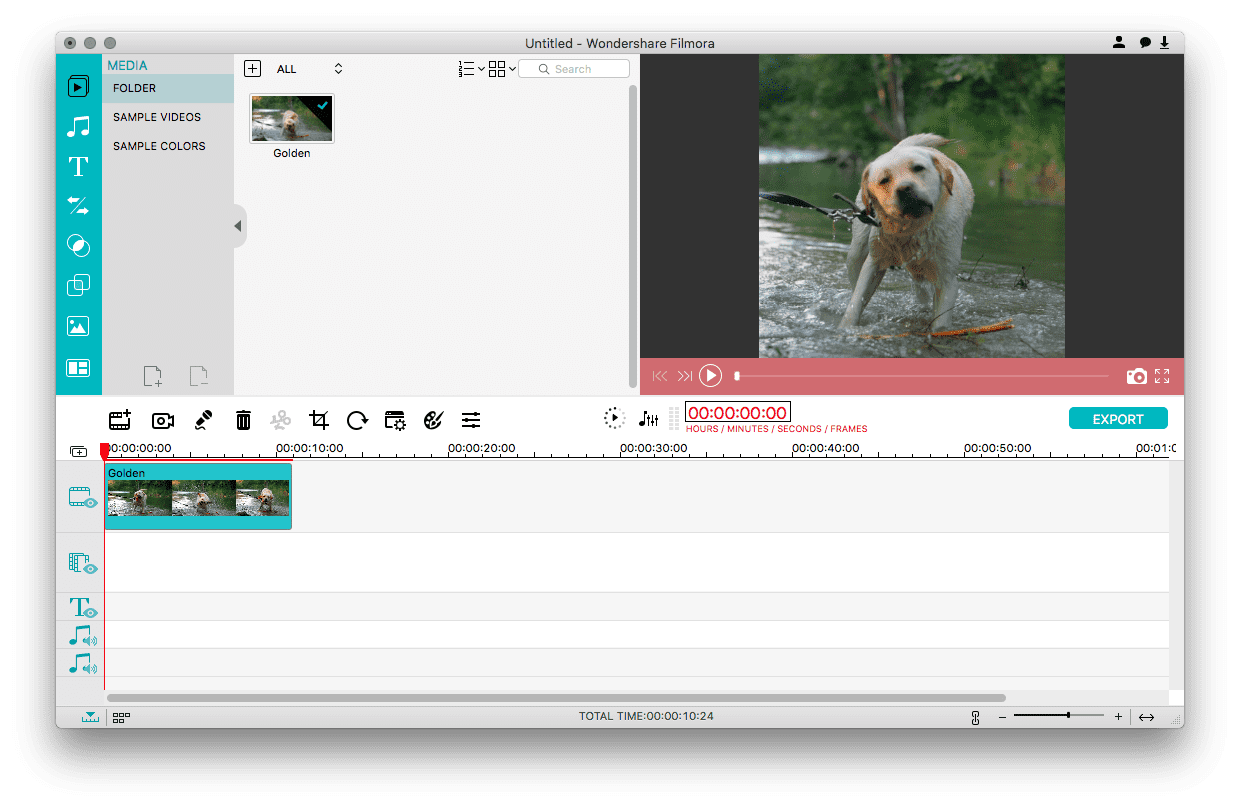
Cropping Video in Kapwing
Kapwing is a web app that boasts a quick and easy way to crop a single video to the perfect dimensions for social media. Kapwing charges $6 to remove the watermark from a single video. You can also upgrade to an unlimited plan for $20 / month, and then create unlimited videos.
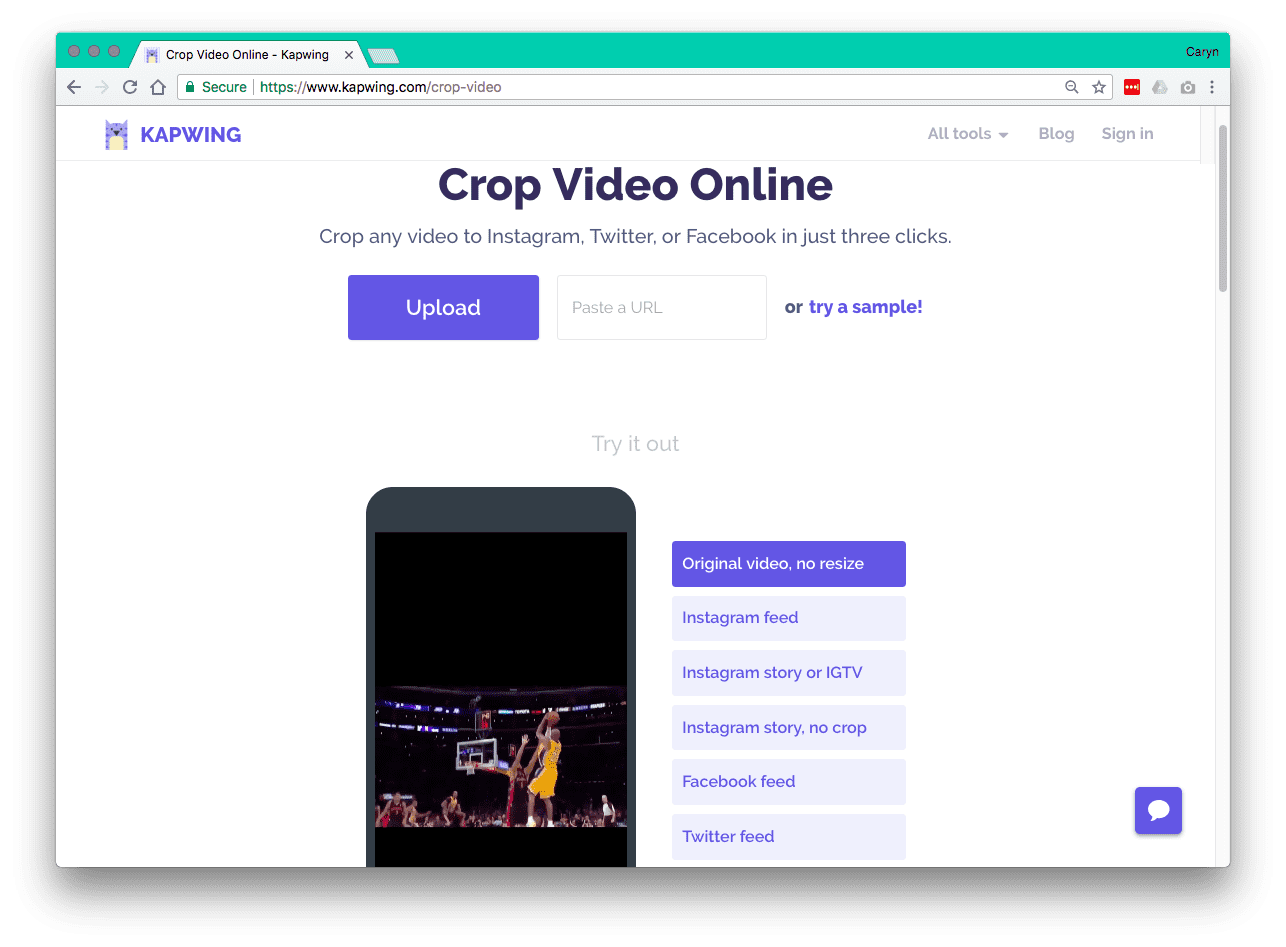
We’ve covered the specs and tutorials you need to learn how to crop video for any of your project needs. There are a lot of tools and options out there to fit any budget; it’s just a matter of finding what works for you and your needs and getting in a groove. It’s an exciting time for video content, and there are more ways than ever to get creative and have fun with video.