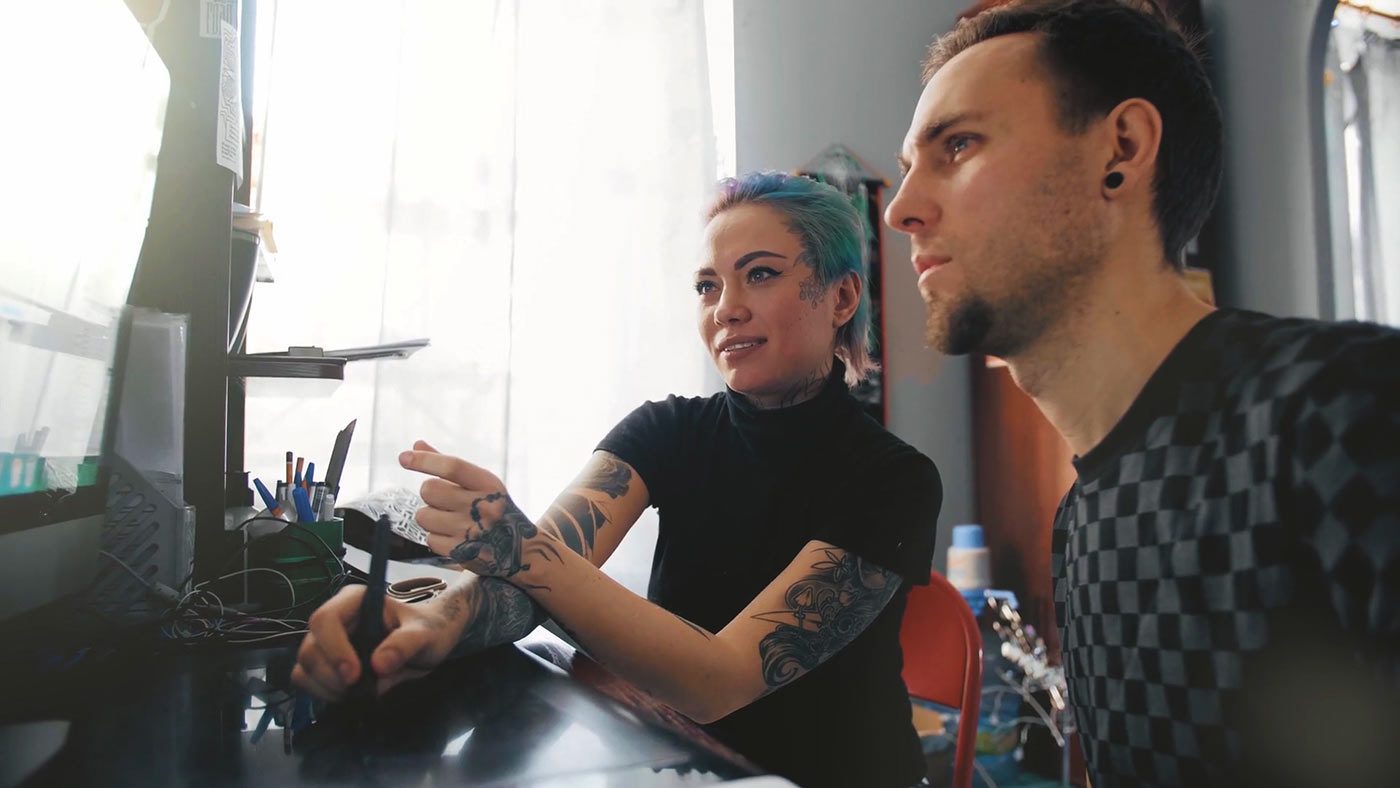Premiere Pro and After Effects are extremely powerful tools for Creators. Both allow you to edit together videos, create effects, and work with audio, but understanding which program to use for certain tasks will save you time and help you produce professional-looking content!
Adobe Premiere Pro and After Effects offer very similar options on the surface; you can import footage, add text, add effects, and export videos, but under the hood, there are massive differences when it comes to the capabilities and featured options in each software application.
Each program offers very specific tools to help you turn your raw media into a final completed project, but can both be used together? How will you decide which to use at each stage of the video editing process?
When should you use After Effects, or when should you use Premiere Pro? Let’s dive in deeper and find out!
After Effects quickly became popular in Hollywood, as well as on the internet where Creators could incorporate visual elements in their videos to help tell their stories using frame-by-frame animation and visual effects that allow you to create custom animated logos, animate characters, create intro graphic sequences, as well as perform compositing work such as adding a visual element seamlessly into a scene or removing an object from your footage. And that’s not all! After Effects gives you the power to create and work in 3d space, produce editable templates, as well as automate your visual effects animations through their coding language called expressions.
As the name suggests; After Effects is designed to add effects ‘after’ to your footage, and this is an easy way to remember what the program is used for. Adobe After Effects truly offers an incredible amount of tools that you as a video creator can take advantage of.
One of the main differences between a visual effects program like After Effects and a standard editing program is you will often be working on a single frame for quite a while, whereas with an editing program like Premiere Pro, you spend most of your time watching entire clips played back to back while listening to the accompanying audio. After Effects can work with audio, and some visual effects or motion graphics work requires audio to be part of the workflow, but most of the time, you’re bouncing between individual frames and making adjustments in tiny increments! What I mean by that is; often, you will find yourself making extremely subtle changes to a mask point, out of hundreds of mask points that if compared to the frame before or after, would show that you only moved said mask point the distance of 1 pixel!

How to use Adobe After Effects
By design, Adobe After Effects has a complete set of tools ranging from beginner options to advanced functions. It is based on a layering system where each file you add will exist on its own layer. (Later in this post I will explain how this differs from Premiere Pro).
The idea behind After Effects is to import footage and manipulate it by adding various effects, or by creating motion graphics from scratch without footage involved. Once your footage is imported, you can add it to your timeline (Known as a composition), then start adding effects from the ‘Effects and Presets’ panel window.
Beyond this, you can create masks to isolate certain parts of your footage, or create shape layers and animate them. Once your work is complete and you’re happy with how everything looks, export your video using the ‘Render Queue” option and you’re done!
There really is no limit to the scale of effects or motion graphics work you can do within After Effects; there have been projects where I’ve spent only a few minutes working to complete the effect, while there have been other times where I’ve spent literally weeks working on a single visual effects clip.
Adobe After Effects can feel intimidating, especially the very first time you open it up, however, it’s surprisingly easy to learn with a little help; you can create amazing motion graphics, or visual effects without knowing any coding expressions, or any of the advanced functions through the use of After Effects Templates. These are custom-built visual effects or motion graphics templates that experts have created that allow you to quickly change certain parameters and incorporate elements that you’d like, such as adding your own logo, titles, text information, or choosing colors that you prefer!
Templates are great for learning, but can also be extremely valuable to Video Editors as adding templates into your workflow will definitely save you a lot of time. If you’d like to learn After Effects, I would suggest starting with a template such as this free one from Storyblocks.
When should I use After Effects (instead of Premiere Pro)?
When you’re starting post-production on your next video project, it’s important to know when to use After Effects and when to use Premiere Pro. It is possible to only use Premiere Pro and completely finish a project, as well as only use After Effects and completely finish a project, however, each one has its pros and cons depending on the project you’re working on. The good news is, by design, they work very well with each other through Adobe Dynamic Link, so you can jump between them as needed!
So when should you use After Effects instead of Premiere Pro?
- When your project requires motion graphics such as animated data on graphs and charts, or lyric music videos where the words animate in various ways.
- Compositing work such as adding graffiti to a wall that didn’t originally have any, or removing an object from a scene.
- Title animation work such as animated intro or outro graphics in feature films.
- Visual effects work such as adding bright lightsabers to a scene with actors fighting.
- Animation work such as adding movement to static images to bring them to life in a dynamic way.
It’s possible to do these in Premiere Pro, but it would take far longer, and likely wouldn’t end up looking as professional.
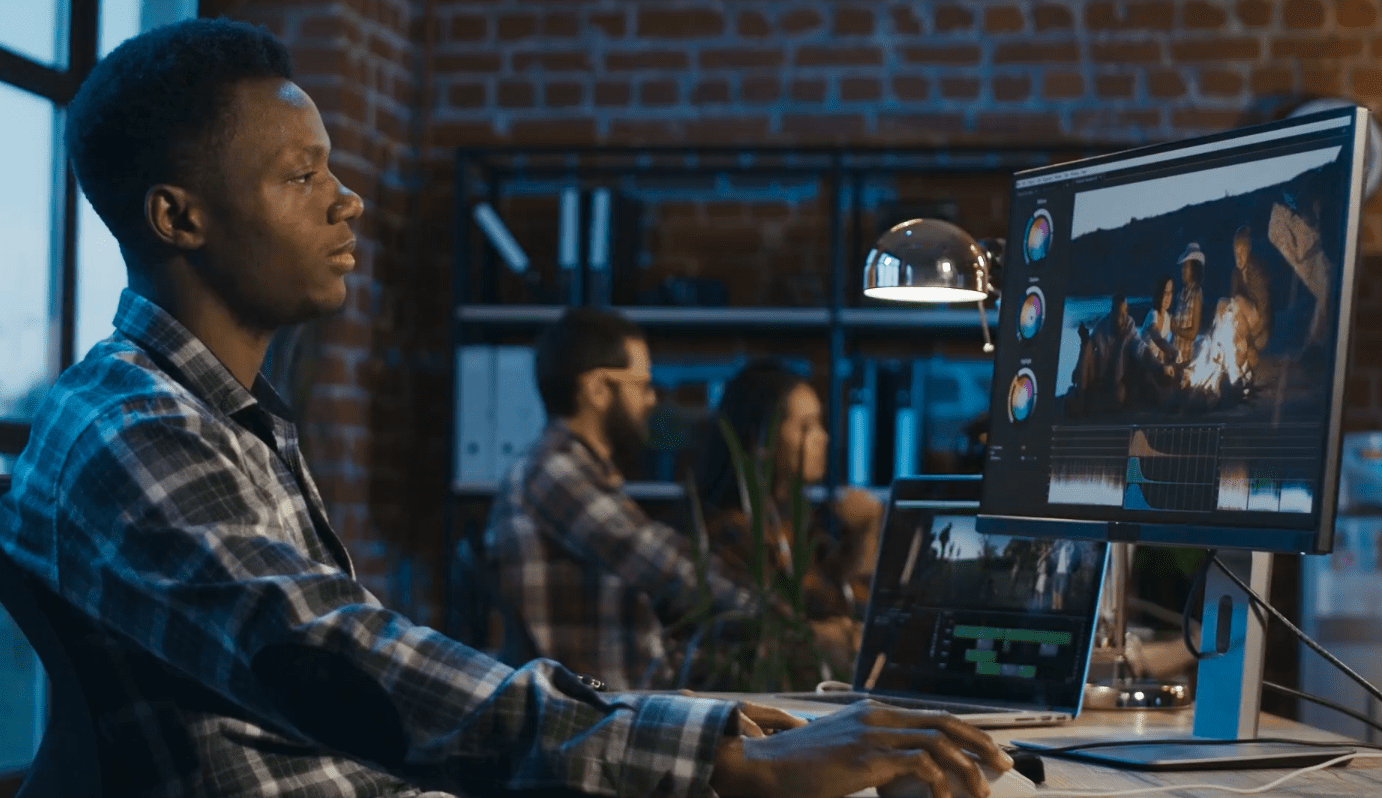
What is Adobe Premiere Pro?
Adobe Premiere Pro is a video editing software application designed to provide Video Editors with a way to easily compile raw media into a completed final video. It is optimized for playback, and provides various editing tools that allow you to move, trim, split, splice, and rearrange media files such as footage, audio, images, or music all within an organized sequence of tracks. All of this is possible to do in Adobe After Effects as well, however, Premiere Pro is specifically designed to perform these tasks in a much more organized and streamlined workflow which saves time. Remember; Premiere Pro is meant for editing various clips together, while After Effects is meant to add effects to clips.
Adobe Premiere Pro has several dozen standard effects that can be applied to your media, adjustable parameters that can affect the clip size, opacity, rotation, and position, and many other functions that can drastically speed up the process of editing.
For example, if you’re looking to take the raw footage of an interview that was filmed, and cut out all of the less interesting parts while leaving all of the best segments, this task is what Premiere Pro excels at. In contrast, attempting to do this in After Effects would take significantly more time, and may end up even being frustrating to complete!
How to use Adobe Premiere Pro
Video Editors can import their media, such as footage or music into Adobe Premiere Pro, and then add it to a sequence where it all can be assembled in any way the Editor would like. This includes removing unnecessary parts, splicing together short segments that tell a story, and adding sound effects, music, or effects in order to bring the raw media to life in a shortened finished video edit. You can also use Premiere Pro templates to help get your process started.
An Adobe Premiere Pro sequence includes layers where media can be added (similar to After Effects) however, it differs in the fact that Premiere Pro can have all of your footage exist on 1 layer. (As a reminder, After Effects can only have 1 file per layer, which makes the organization and editing process in Premiere Pro much more efficient for video editing. This makes editing together footage ideal in Premiere Pro.
To use Premiere Pro, you simply import your media into the program, add it all to a sequence, and then begin rearranging all of the various clips, audio, and any other media you’ve imported until you have brought all of the raw media to life.
Let’s say you just finished filming an all-day event, and you have over 4 hours of raw footage from 2 cameras, as well as 2 hours of audio recorded on another device. Using Premiere, you can playback all of the footage in real-time, or even increase the playback speed so that it’s more efficient and make edit points, or ‘cuts’ when an important part starts and ends. Once all of the best parts have been selected from all of the raw media, the ‘rough cut’ can start to be edited. A rough cut is the first draft of an edit; it’s likely much longer than what the final will look like, and will be a bit messy. Rough cuts may not have any text titles, color correction, music, or the entire audio may sound inconsistent in volume. The goal of a rough cut is to present a general visual and audio representation of what the final video will look like, hence the word ‘rough’.
From there, you can continue using Adobe Premiere Pro to trim the rough cut edits, add music, effects, color correction, and titles, until the edit is complete.
The final stage is exporting your finished video in the format you’d like and depending on where the video will be distributed, this could be using an export preset designed for uploading to YouTube, or a very high-quality export preset designed to send off to film festivals.
As mentioned, using Premiere Pro is great to compile all of your raw media together, but you can also make your footage look even better through the use of color correction options. You may have filmed some footage and it doesn’t quite look right in terms of the color; maybe the skin tones don’t look right, or the sky isn’t exactly blue, or your white is a bit orange; thankfully Premiere Pro offers a ton of professional color correcting features to help you correct any mistakes, or even enhance your footage. Check out this Storyblocks blog post to learn more about color correction in Premiere Pro.
When should I use Premiere Pro (instead of After Effects)?
Adobe Premiere Pro has many tools and functions available and is best suited for the following:
- Organizing and sorting through raw media.
- Converting various media formats.
- Assembling raw media together into concise completed edits.
- Color correction, or color grading.
- Most audio work, unless you’re animating graphics to a music track for example.
- If you’ve recently filmed footage and need a way to edit it all together into a concise final edit, Premiere Pro is the way to go!
It is possible to video edit in After Effects, however, it will be slow in comparison, and you’ll likely end up with over a hundred layers to sort through, which is not ideal!
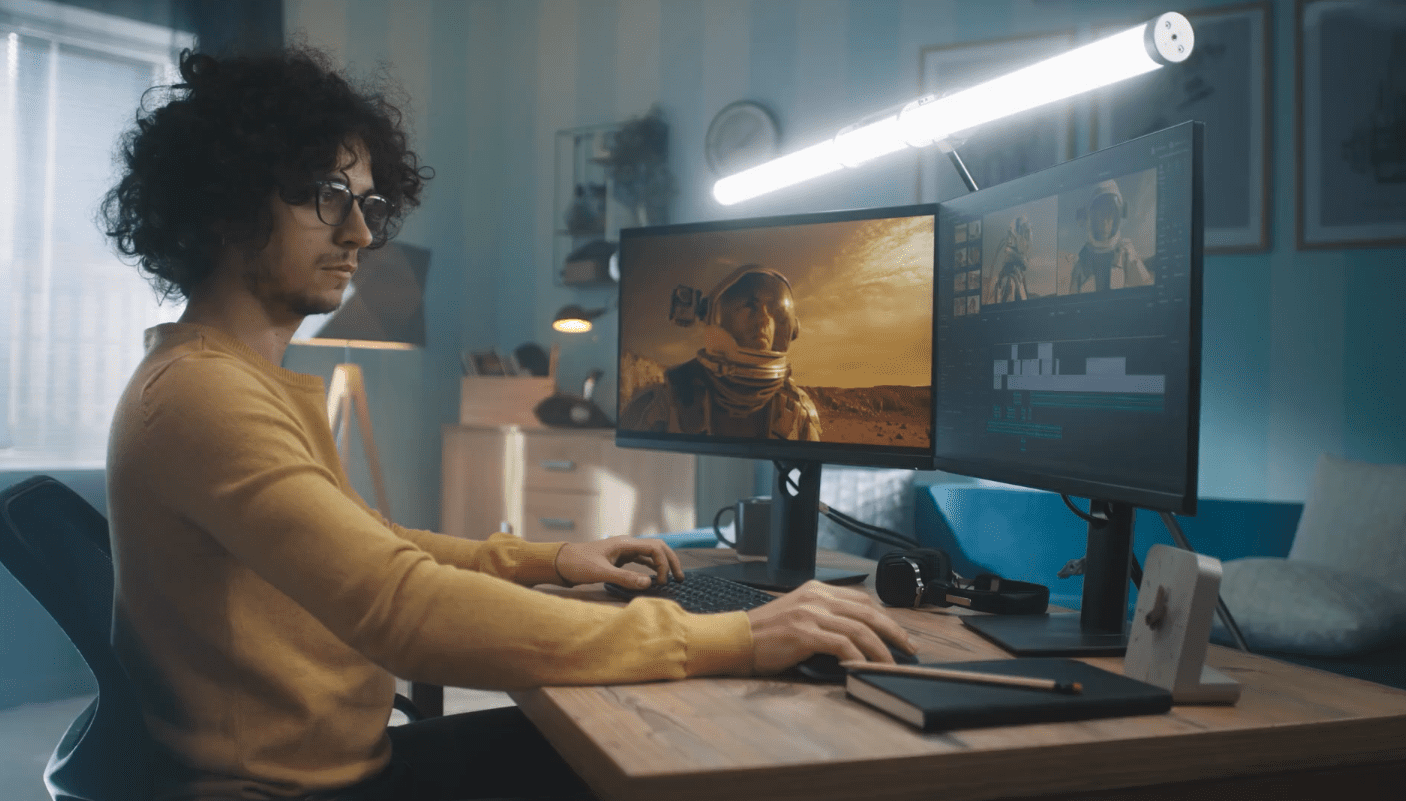
Can I use After Effects with Premiere Pro?
Earlier in this blog post, I mentioned Dynamic Link; this is a feature Adobe introduced as a way to help Video Editors and Motion Graphic Designers or Visual Effects Artists work together in a cohesive way. It also created the possibility for an individual Video Creator to take on all tasks and seamlessly work between the two software applications without needing to export files back and forth.
Adobe Dynamic Link is built into both programs and ready to go if you need to import a sequence from After Effects into Premiere Pro, or send footage to After Effects. On the surface, this may not seem like a big deal, but trust me, it is! It means you won’t need to export footage from Premiere Pro and import it into After Effects and then export the completed work to then import it back into Premiere Pro. Dynamic Link provides an export-free streamlined workflow that is guaranteed to save you time and hard drive space!
To learn more about how to use Premiere Pro and After Effects, explore all of our Premiere Pro and AE tutorials. Once you know the basics, test out your new skills on our After Effects Templates.
Editor’s note: this article was originally published July 3,2019 but has been updated to reflect current information.