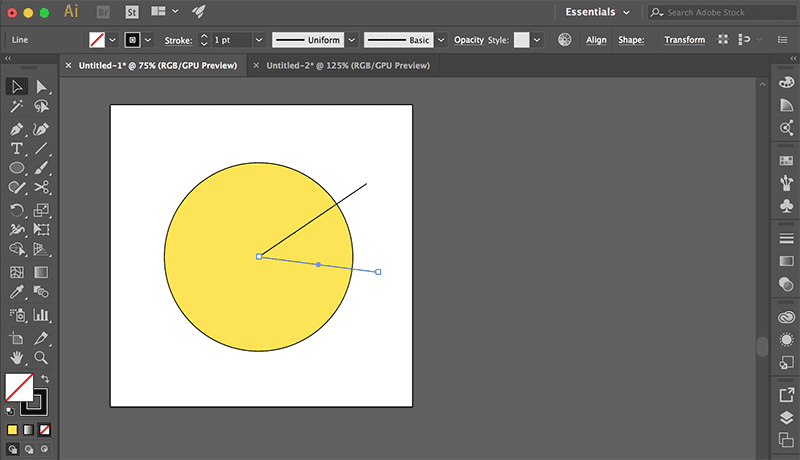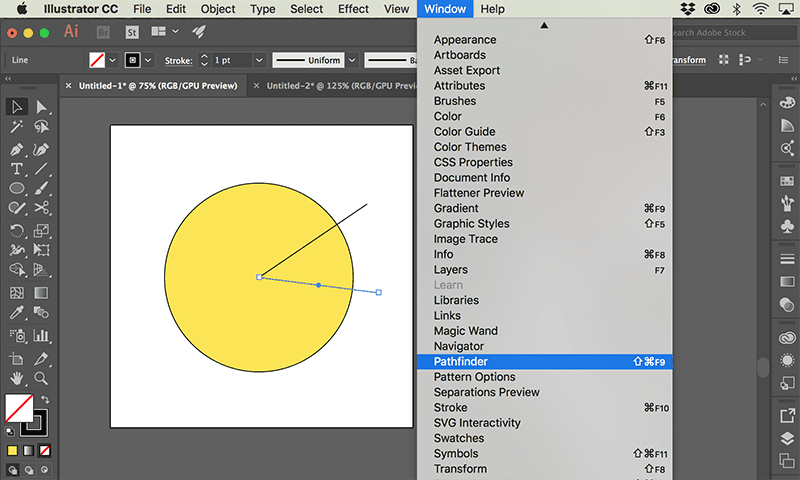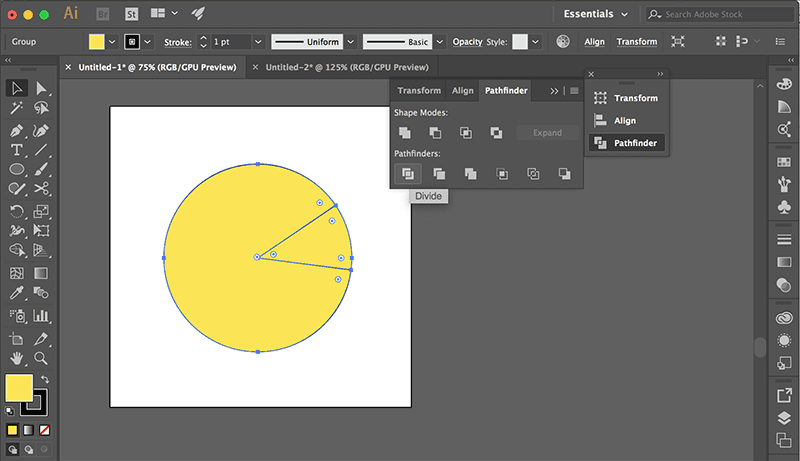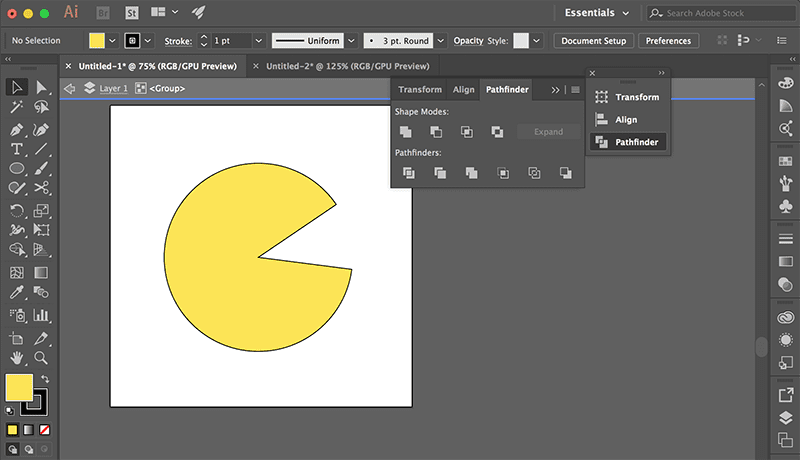Shapes are a basic element that you’ll find in most designs, and they can make drawing in Adobe Illustrator much easier. While you can get both basic and complex shapes from the Storyblocks vector library, it’s nice to know how to create the basics on your own when you need them. Follow these steps and you’ll be on your way to geometric mastery in Adobe AI—or save yourself the time and download the shapes you need from our library.
How to Make Basic Shapes in Illustrator
Let’s start with the basics. To make a shape in Illustrator, you’ll need to choose from the Shape Tools. The default shape is a Rectangle, but you can also choose from a Rounded Rectangle, Ellipse, Polygon, Star, or Flare. To choose from these other shapes, right click on the Rectangle Tool and select the one you want to make. From here, all you need to do is click and drag to make your shape.
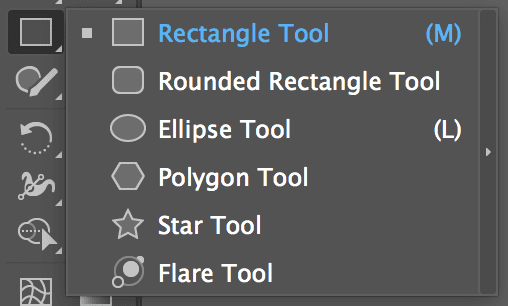
Helpful Shortcuts for Drawing the Basic Shapes
- If you hold the Shift key when creating a rectangle or rounded rectangle, you will get a perfectly proportioned square.
- If you hold the Shift key when creating an ellipse, you’ll get a perfect circle.
- Holding the Alt key (the Option key for all you Mac users) will allow you to draw a shape from the center rather than the corner.
- If you know the exact size shape you want to create, then with the shape tool selected, click on the screen and don’t drag. A box will pop up, and you can enter the exact dimensions for your shape.
How to Color Shapes in Illustrator
Coloring in your shapes is easy. First, you’ll need to make sure your shape is selected. You can choose from common colors using the color pickers at the top left of the screen or you can choose from every color possible using the color pickers in the toolbar. Both options are shown below, so pick whichever one works best for you.
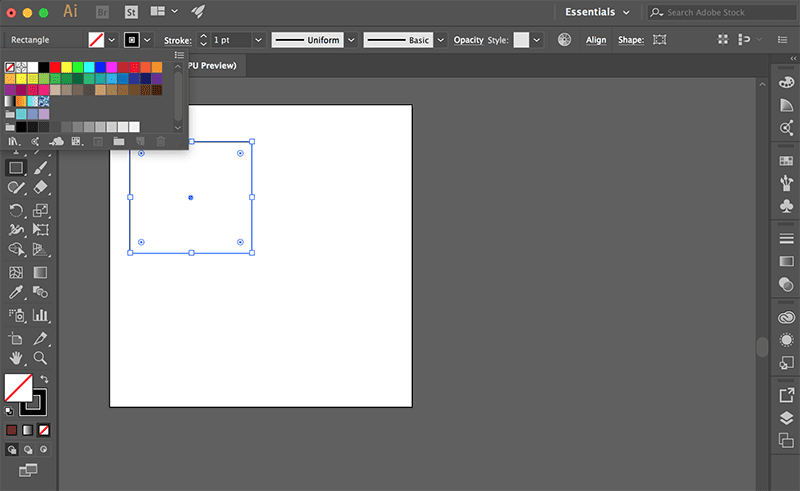
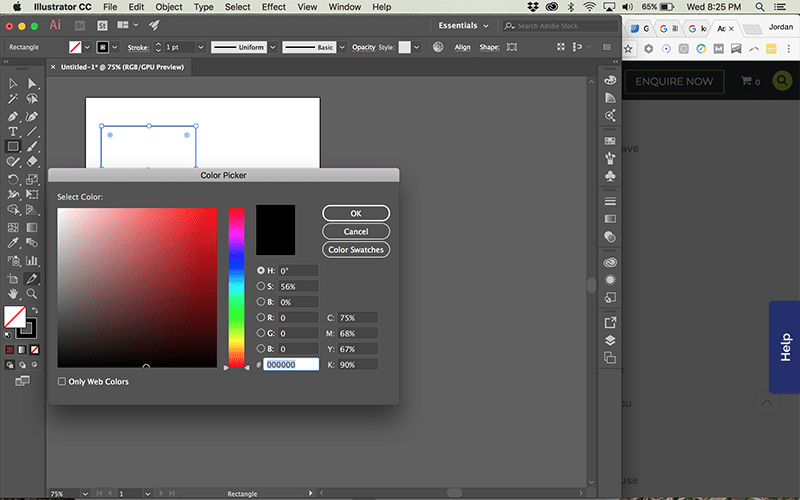
How to Cut Shapes in Illustrator
The basic shape tools don’t include some popular options like half circles, and in order to make these shapes, you actually have to cut your basic shapes. There are multiple ways to cut a shape, but the easiest way is to draw a line where you want the cut to occur, then divide the shapes using the pathfinder tool. You can see the pathfinder tool if you go to Window > Pathfinder.
- Draw a cut line (or two).

- Open the Pathfinder Tool.

- Select the lines and shape, then press Divide in the Pathfinder Tool to make the cut.


How to Use Keyboard Shortcuts to Make Triangles, Bursts, and More
You learned how to cut shapes, and you can technically do that to make a triangle, but there’s an easier way. If you choose the Star Tool, click and drag, and while still pressing down on your mouse button, also press the Down Arrow Key on your keyboard—this will reduce the number of points in the star. Do this twice for a triangle. You can also press the Up Arrow Key on your keyboard to increase the number of points and create bursts.
You can use this same concept on the Polygon Tool. Select the Polygon Tool, then click and drag while pressing the Up and Down keys to increase or decrease the number of sides on the polygon. You’ll no longer be limited to just a hexagon. Now you can easily create pentagons, decagons, and hendecagons—oh my!
How to Merge Shapes in Illustrator
At some point you may find that you want to merge or combine shapes in Illustrator. To do so, you will need to open the pathfinder tool. To find it, go to Window > Pathfinder, and the toolbox will pop up. Select the objects that you want to merge, then select Merge from the pathfinder toolbox. Tah dah! You can combine shapes to create arrows (a more common design element), but an ice cream cone seemed like a more exciting demonstration.
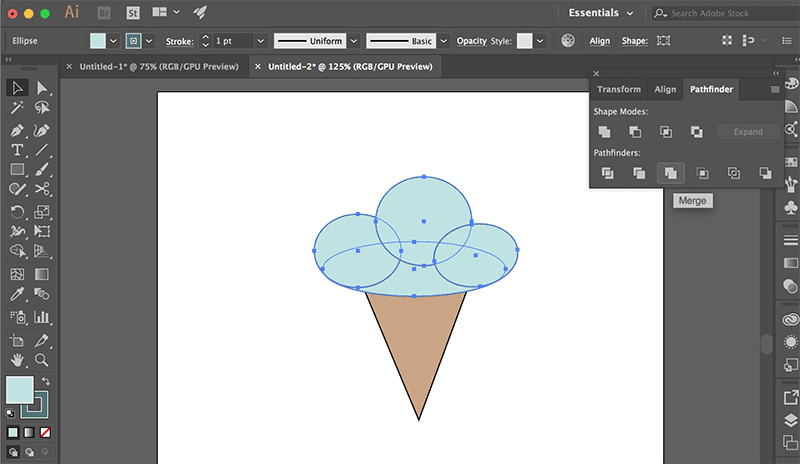
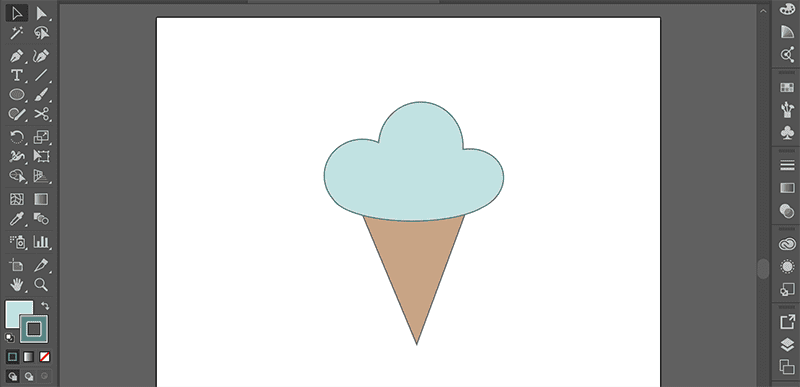
There’s a lot more that you can do with shapes, and with time and patience, you can create beautiful geometric patterns like these—or you can download what you need from our library, and save time for your other projects.